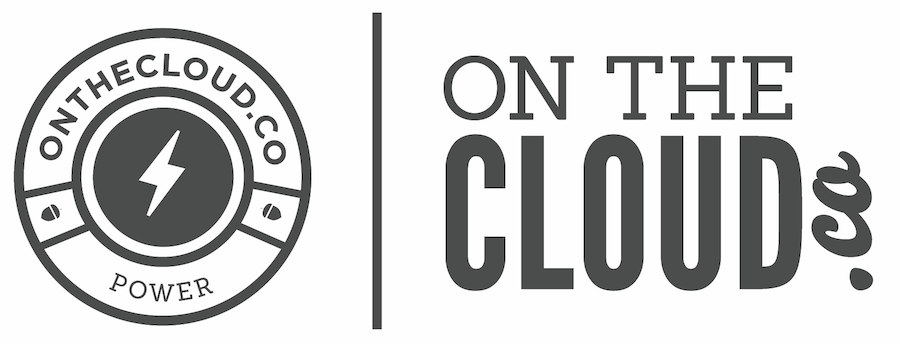First off, we highly recommend that you use SFTP and not just FTP. SFTP is a secured connection between your computer and the server and FTP is not.
FTP is one method users have to transfer their webpage files from their local machine to our servers. FTP is performed using a 3rd party FTP program. Some examples of FTP programs are FileZilla, SmarterFTP, WS_FTP and Transmit. Web developing programs like Dreamweaver can also be used to establish an FTP connection to our server.
Â
Frequently Asked Questions
Q: What is FTP?
A: FTP standards for "File Transfer Protocol" and it does just that... It allows you to transfer files! You can connect to our servers via FTP, allowing you to put files in your hosting account or take them out. We have some of the fastest servers in the industry, keeping your transfer times to a minimum (keep in mind your internet speed is a huge factor in how fast data will transfer).
Q: What folder are my website files stored in?
A: This is a complicated question because it depends on how you have your website setup and if you are referring to the main website in your account or if you have addon domains in the account that websites are linked to. The simple answer is this... The default setting for the primary domain on your account is the public_html folder right inside your hosting account. Most often this is where you will find your website files.
Q: What type of FTP connections do we support?
A: FTP and SFTP. However, SFTP uses a self-signed certificate if you do not have an SSL purchased and setup for the domain that you are connecting with. All this means is that the certificate is not validated by an outside authority, but that doesn't mean it is any less secure. You will simply be notified that the certificate has not been validated and you can simply click through it. If you would like to make the connection validated, you can purchase an SSL from us on our website and set it up to be used with the domain you are using to connect to the server.
Q: What type of files can we transfer to our web server?
A: You may only transfer files to your web server that are directly being used for your website or email accounts in some manner. Under no circumstance may you use your web server account as a file storage backup system to backup your computer of documents on your computer. Doing so many result in the suspension or termination of your account. Please see our hosting terms and conditions for more details.
Â
Common Error Messages and Explanations
Message: "Cannot connect to server..." when starting session.
Explanation: First ensure that you have typed in the correct hostname, which is always your domain name without http://www. before it. If this is correct and the problem persists, your computer may have a firewall enabled or the network that you are on may have a firewall that is not allowing you access to the FTP ports. Even if you do not have a network at your home or office and you just plug straight into your internet modem, you are still on a network. Your internet service provider is a network and they too can block FTP ports. If you do not believe you have a firewall on your computer or your local network in your home or office, contact your internet service provider and ensure that they have ports 21 (FTP) and 22 (SFTP) open.
Message: "Login incorrect..." when starting session.
Explanation: Check to make sure you are using both the correct username and password. Remember that user names and passwords are case sensitive.
Message: "Blocking call cancelled..." received when uploading files.
Explanation: The information below shows how to correct this problem in WS_FTP specifically, although the information may be useful for other FTP clients as well.
The "Blocking call canceled" error can be helped in the WS_FTP Pro classic interface by checking (or un-checking) the Use Passive Transfer Mode checkbox on the Session tab of the Options dialog box, and clicking the Set As Default button. You can also use the Advanced Tab of Session Properties to do the following: Select Passive Transfers and increase the Network Timeout setting to 120. Note that you must save your changes by clicking the Apply button!
Starting with version 6.50 Use Passive Transfer Mode is turned on by default.
In the WS_FTP Pro Explorer interface, the "Blocking call canceled" error can be helped by selecting the Advanced tab of the Site Properties, selecting Passive Transfers, and increasing the Network Timeout setting to 120.
If you still receive this error after making the above changes, try the Windows command line FTP and see if you can connect and how long it takes. Once you know how long it takes to connect, enter this time into the Network Timeout setting on the Advanced tab of either Session Properties (classic interface) or Site Properties (Explorer interface).
If you still cannot connect please contact support for assistance.
Message: "Permission denied..." or "Connection refused..." when attempting to upload.
Explanation: First check and make sure you are using the correct FTP host, username, or password (Remember that passwords are case sensitive). If those are correct and the error persists, it is also possible that you are using an invalid character in the filename. Check to make sure you are not using an invalid character in the file name by viewing the Source Document and examining the links. If you find "%20" there is a space in the original filename.
Message: "Cannot set guest privileges..." when starting
Explanation: Make sure your FTP program is not set on Anonymous Login as our servers do not support anonymous connections for security reasons.