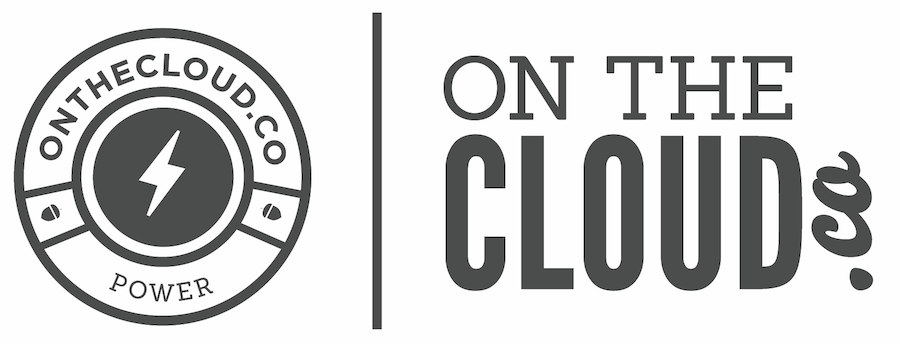iPhone/iPad
Click on Settings that is on your background
Scroll down to “Mail, Contacts, Calenders” and click on this.
Under Accounts click Add Account…
At the bottom click Other
Under Mail click Add Mail Account
Under Name: Put your name (everyone will see this when you email them)
Email: (YOUR EMAIL ADDRESS)
Password: New password
Description: optional (Business)
Next page: Ensure at the top that IMAP is highlighted.
Name: Full Name:
Email: (YOUR EMAIL ADDRESS)
Password: New password
Description: Optional (business)
Incoming Mail Server
Host Name: mail.yourdomainname.com (replace with your domain)
Username: (YOUR EMAIL ADDRESS)
Password: New password
Outgoing Mail Server
Host Name: mail.yourdomainname.com (replace with your domain)
Username: (YOUR EMAIL ADDRESS)
Password: New password
Wait for everything to Verify
Click Connect or Verify anyways if it says it has not seen the mail server before.
Click to sync Mail and Save at the top right
Should bring you back to the Accounts page, click on the account you just uploaded ((YOUR EMAIL ADDRESS))
Under IMAP click the Account (YOUR EMAIL ADDRESS)
Scroll down to Outgoing Mail Server
SMTP mail.yourdomainname.com (replace with your domain) Click this
Under Primary Server it should say mail.yourdomainname.com (replace with your domain) ON Click this.
At the bottom it should have Server Port: 465 (or a default number) Click this
Erase the number and implement: 26
Click done at the top right
Now Send a test email. Everything should be set.
iPhone set up is the same as iPad set up: follow the instructions above.