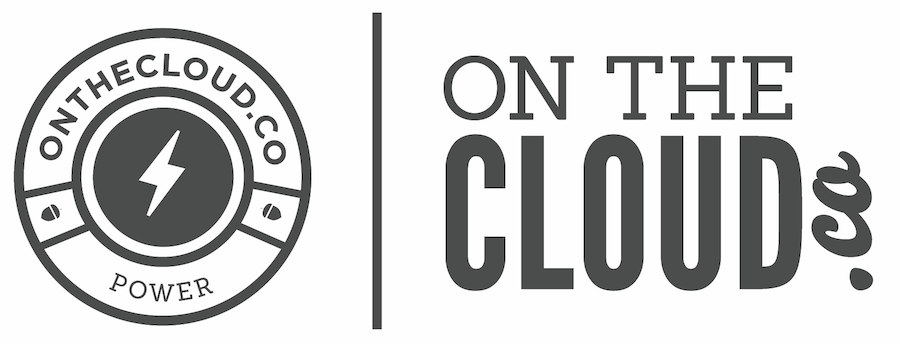If you are not receiving emails, please perform the following troubleshooting steps before contacting our support team. Our servers are very fast, so you should experience very little delay on our end when both sending and receiving emails. However, some other services like GMail and Yahoo in particular can cause significant delays, even up to several hours. If you have waited a significant amount of time and have still not received the message you are expecting to receive, please go forward with these troubleshooting steps.
Step 1: Check Webmail Server
If you are using a mail client such as Outlook, Mac Mail, or some other program and are not receiving emails, please check your account by logging into our email server directly. If you are unsure how to do this, please see this article with instructions on accessing your account. After you have logged in, please check that account to see if you have received messages there that are not showing up in your mail client.
If there ARE messages there that are not showing up in your mail client, please confirm that your settings in your mail client are the same as what we have on this page.
If there ARE NOT messages in your webmail box other than those showing up in your mail client, please move forward with step 2.
Step 2: Send Yourself A Message
To check whether you are receiving messages at all in your inbox, please send yourself a message from your email account, either in webmail or in your mail client. This message should show up in your account within just a few seconds. If it does not, please contact our support department by one of the methods shown on the Support Center page.
If the message did show up, please move on to step 3.
Step 3: Check Other Accounts
If there are other accounts other than your own hosted in your hosting account with us. Check to see if they are receiving emails or not. If they are not, please move on to step 4. If they are, then we know it is an issue with your email account specifically and you can move on to step 5.
Step 4: Check Hosting Account Spam Settings
Every hosting account has the ability to set globalemail filters and these filters can only be set by your account administrator. If you are not the account administrator for your entire account with OnTheCloud.co, please contact that person to check the global account spam settings.
To do so, please login to your hosting control panel as instructed in this article. Once logged in click on the link that says "SpamAssassin." This is where the administrator can set filters that will apply to all email accounts within your hosting account. If SpamAssassin is turned on, simply turn it off temporarily and have the sender try to resend you the message. Wait a minimum of 1 hour and if you do not receive the message, we know the issue is not related to SpamAssassin. If you do receive the message, we then know that the problem is related to settings within the SpamAssassin settings in your account. It is up to the administrator to adjust the settings or leave the filter off to ensure emails you want to receive are passed through to you appropriately.
Step 5: Check Sender's Server for Blacklists
Our server does block IP addresses that have been marked as spammers, so if they have an issue on their server where it is sending spam, then our server will block them until they fix the issue. The 2 services that we use are called SpamCop.net and SpamHaus.org. You can have them check or you can check if they are blacklisted on either of these websites by putting in their IP address. If you're not sure what their IP address is and if they're not sure, then you can forward one of the blocked messages to us. To check these services, please go to these 2 websites...
SpamHaus.org - http://www.spamhaus.org/lookup.lasso
SpamCop.net - http://bl.spamcop.net
If they are listed on one of the blacklists at either of these two links, they will need to request that they be removed in order for you to receive email from them. This is outside of the control of OnTheCloud.co and we will not be able to remove them from the blacklist. These two services are used by OnTheCloud.co and are a completely separate entity. Blacklist removal request instructions can be found on each of the respective websites.
If they are not listed on either if these websites as blacklisted, please move on to step 6.
Step 6: Contact Support
If none of the above troubleshooting steps solved the issue, you will need to have us troubleshoot further with more technical methods.
We, unfortunately, cannot troubleshoot the issue unless we can receive one of the bounced messages with the full header from the person who is trying to send you a message (if there is anyone in particular). You may either forward that to us through this email address that you're using or by logging into OnTheCloud.co and adding it to the ticket there. This will give us details about what generated it, whether it was our server or theirs.
If there isn't a particular sender you are having issues with, but rather the inability to receive any emails at all, please submit a support ticket and let us know that. We may request additional information to troubleshoot the issue so be sure to check back on the ticket regularly by logging into OnTheCloud.co.
For different methods of contacting support, please visit our Support Center.